ギャラリーページを作成するShopifyアプリ
今回紹介するのは「Howdy Lookbookギャラリー&タグフィルター」というアプリでShopifyでギャラリーページを追加する方法です!

Shopify App Store: 「Howdy Lookbookギャラリー&タグフィルター」
ギャラリーページは、商品の魅了を伝えることができる非常に良い方法です。特に、写真に力を入れているストアさんにとっては必須のアプリと言えるでしょう。
ちなみに当ブログで、こちらのアプリを使用したテストページはこんな感じです!
https://ec-penguin.com/pages/howdy-gallery-page
写真を並べるだけでなく、
- タグでの絞り込みができる点
- 写真をクリックで関連商品ポップアップが出る点
- 絞り込み時のスピード
は非常に魅力的ではないでしょうか。
スクリーンショットで見てみると
↓ ギャラリーページ

↓ ポップアップ

ちゃんと商品までの導線が確保されているのが良いですね!
それでは早速使い方を見てみましょう。
Shopify ギャラリーアプリの使用方法
絞り込み用タグの設定
まず絞り込み用タグの設定です。
フィルタータグ設定の画面を開き、下記のようにタグを作成します。

ギャラリー画像の設定
次に本命のギャラリー画像の設定を行います。
ギャラリー画像の設定欄から、画像を追加をクリックし、下記のように画像、タイトル、説明文、関連商品、タグを設定しましょう。

表示画像の並び替え設定
ちなみに登録したギャラリー画像は、ドラッグ&ドロップで並び替え可能になっています!
なので、お勧めしたい画像は上の方に持っていき、目につく場所に常に表示することができます。

テーマ側の設定
あとは、テーマ側でテンプレートを作成し、特定のページに適用する必要があります。


国産アプリで、サポートはもちろん日本語で受けられるので、迷ったらサポートに連絡してください!
ギャラリーページの設定
最後にギャラリーページの
- 画像タイプ → 横長、縦長、スクエア
- PC, タブレット, スマホのカラム数
- 画像間のスペース
- ボタンの色
- テキストの色
などは下記のスタイル調整ページから変更可能です!

以上で設定は完了です!
ギャラリーページの魅力
ギャラリーでの画像は
日常で実際に商品を使用している画像
などを盛り込むことによって、実際の色味やサイズ感がわかる気がします。
商品詳細ページだけでは伝わらない魅力を伝えるのに最適な方法です!もし良ければ14日間無料なので試してみてください!








![[Shopify] 顧客タグで異なる利率の自動ディスカウント割引を適用する方法(注文割引/商品割引/送料割引対応)](http://ec-penguin.com/cdn/shop/articles/2025-02-26_11.42.12_deba0cf7-f1db-4582-b496-7ca2e1ee6666_grande.png?v=1740538061)

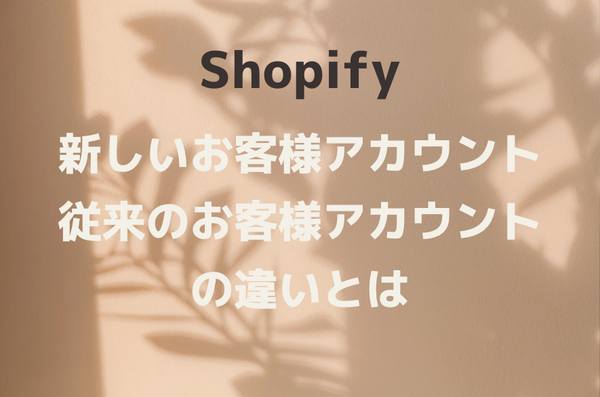
![[React] React Hooks のはなし。](http://ec-penguin.com/cdn/shop/articles/early-morning-7525151_1920_grande.jpg?v=1667630718)
![[Shopify]ストアに絶対に入れたい!おすすめ『絞り込み検索機能』アプリ](http://ec-penguin.com/cdn/shop/articles/milky-way-6657951_1280_grande.jpg?v=1633862228)
![[Shopify App] PageFlyを使用してノーコードでお洒落なLPを作成する方法](http://ec-penguin.com/cdn/shop/articles/plant-5643271_1280_grande.jpg?v=1605355173)
![[Shopify]個人でECサイト商品撮影するなら必須の背景紙シート【おすすめ3選】](http://ec-penguin.com/cdn/shop/articles/2021-06-15_22.21.38_grande.png?v=1623763402)
![[Shopify]バレンタイン用のLP(ランディングページ)を無料ノーコードで制作する方法](http://ec-penguin.com/cdn/shop/articles/rose-3063283_1280_grande.jpg?v=1631631509)