今回は、ShopifyとOberloを使用してドロップシッピングをする方法を解説していきます。ドロップシッピングやってみたかったけど、やり方が分からなかった!って人の参考になれば良いなぁ。
ちなみにドロップシッピングは、自分で在庫を持たずに販売できるから楽チンです。特にOberloはドロップシッピング業界では有名で、アリババが運営するAliexpressを利用して販売ができます。
それでは、Oberloの使用するための方法、設定などを順を追って説明していきます!
Oberloとは?
Oberloとは、Shopifyでドロップシッピングを行うためのアプリです。
AliExpressという中華系ECサイトの商品を、自分のECサイトで販売し、差分を得られるという仕組みです。在庫を持たずに商品を販売できるので非常にメリットの多いアプリとなっています。
Shopify側での事前設定
Shopifyストアの開設
まず大前提として、ShopifyのECサイトを作成する必要があります。
配送料設定で送料を無料に
もし日本国内のみをターゲットにしている場合は、日本全国一律無料の送料をすでに設定しているかも知れません。
ドロップシッピングでは地域ごとに送料を設定するのではなく、送料無料にして、商品価格に送料を上乗せするのが基本的なセオリーです。(特に海外向けに販売する場合。)
なので、『管理画面』→『設定』→『配送』→『送料を管理する』から全ての配送方法を消去しましょう。
そして、下記のように海外配送部分にFree Shippingを設定すれば完了です。

基軸通貨設定
次にOberloでは、(通貨がUSDの場合のみ)商品価格を一括で設定できるので海外向けに販売するのであれば、基軸通貨をUSDに設定しましょう。
国内販売の日本円基盤でも大丈夫です。商品価格を各商品で設定する必要がありますが、ちゃんと使えるので安心してください。
ちなみに基軸通貨の変更は、管理画面の『設定』→『一般設定』→『ストア通貨』から編集できます。
ShopifyでOberloアプリをダウンロード
すでにShopify上でECサイトをお持ちの方で、上記設定を完了した方は、『管理画面』→『アプリ管理』からOberloアプリをダウンロードしましょう。

上記のように表示されてなければ、「Shopifyアプリストア」から検索してダウンロードします。

『Add app』で確認画面後、インストールを完了させます。
Oberloで商品を探す
アプリの準備ができましたので、『Explore Products』から商品を探していきます。

するとこんなAliExpressの画面になります。
この中から好きな商品を選びましょう。今回は、AmazonのCMでよく見るこちらの商品にします。

商品をShopifyストアに追加する
商品を選べたら、『Add to Import List』をクリックし、Oberloアプリ上の『Import List』に追加しましょう。
『Manage Products』の『Import List』に移動します。

この『Import List』では、下記の項目を編集することができます。
- Product
商品名やコレクションへの追加など - Description
商品詳細部分 - Variants
種類の設定 - Images
どの画像を適用するかの設定
上記が設定できたら、右上の『Import to Store』をクリックしましょう。
これでShopifyストアにOberloから商品を追加することに成功しました。めちゃくちゃ簡単ですね!
商品の価格を編集する
それでは、Shopifyストアへの商品インポートが完了したので、続いて商品の価格設定を行なっていきます。
Shopifyストア上の基軸通貨が何なのかによって、使える方法が変わってきます。
日本円の場合
まず日本円の場合は、Oberlo上で商品価格を一括設定できないため、商品のインポート時、もしくは、インポート後にShopifyの商品管理画面から設定しましょう。

米ドルの場合
Shopifyストアの基軸通貨が米ドルの場合は、Oberloのアプリ管理画面上から
- 原価の何倍 (Multiplier)
- 原価に〇〇ドル上乗せ (Fixed markup)
といった価格設定が一括でできます。
『Settings』→『Global Pricing Rules』を選択します。
今回はこんな感じで設定してみました。

-
Your product price
実際に売られる値段 -
Your product compared at price
元値として表示される値段 -
Assign cents
米ドルの場合は、$9.99など、セントの設定ができます。
そのまま値段を表示させるのではなく、元値を表示させ、割引後の値段を売値として設定することでお得感を出してくれるんですね。
Shopifyストアで商品を編集
Oberloアプリからインポートした商品が実際にどのような表示になっているのかをShopifyストアで見ておく必要があります。

デフォルトだとこんな感じの表示でした。


画像や商品詳細はいい感じですね。ただ商品検索に引っかかりやすいようにタイトルが長くなっています。こちらを修正します。相当な大規模ストアでない限り、こんなにキーワードは要らないですね。

これで多少はスッキリしました。写真や値段、国内向けストアであれば、商品詳細を日本語にする手間も必要かも知れません。
商品探しはGoogle Chrome拡張機能でも可能
ちなみに、Oberloアプリの商品検索画面ってちょっと使いづらいんです。そんな人の為に、Google chromeの拡張機能が公開されています。
AliExpressのサイトから直接拡張機能を使って商品をインポートできるので、とても時短になります!
こちらですね。
https://chrome.google.com/webstore/detail/oberlo-aliexpresscom-prod/hmanipjnbjnhoicdnooapcnfonebefel
使い方はこのShopify公式動画がめちゃくちゃ綺麗にまとめていたので、省きます。英語が苦手な人は、自動翻訳字幕をつけると見やすいです!
ShopifyでのOberlo使い方まとめ
ひとまずこれでOberloの設定方法は網羅できたかと思います!
自分で在庫を持たずに商品を販売できるのは大きなメリットですね。しかも、AliExpressには商品がこれでもか!ってくらいあって品揃えが豊富なので商品選びも楽しいです。
お勧めの商品があれば、ぜひこっそり僕に、もしくはコメント欄で教えてください!
最後までお読みいただきありがとうございました!
![[Shopify]Oberloアプリを使ってドロップシッピングをする方法 - EC PENGUIN](http://ec-penguin.com/cdn/shop/articles/lonely-5122894_1280_1100x.jpg?v=1605354993)







![[Shopify] 顧客タグで異なる利率の自動ディスカウント割引を適用する方法(注文割引/商品割引/送料割引対応)](http://ec-penguin.com/cdn/shop/articles/2025-02-26_11.42.12_deba0cf7-f1db-4582-b496-7ca2e1ee6666_grande.png?v=1740538061)

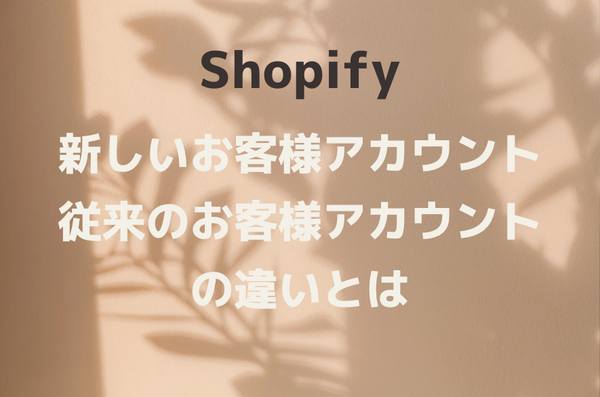

![[Shopify]ストアに絶対に入れたい!おすすめ『絞り込み検索機能』アプリ](http://ec-penguin.com/cdn/shop/articles/milky-way-6657951_1280_grande.jpg?v=1633862228)
![[Shopify App] PageFlyを使用してノーコードでお洒落なLPを作成する方法](http://ec-penguin.com/cdn/shop/articles/plant-5643271_1280_grande.jpg?v=1605355173)
![[Shopify]個人でECサイト商品撮影するなら必須の背景紙シート【おすすめ3選】](http://ec-penguin.com/cdn/shop/articles/2021-06-15_22.21.38_grande.png?v=1623763402)
![[Shopify]バレンタイン用のLP(ランディングページ)を無料ノーコードで制作する方法](http://ec-penguin.com/cdn/shop/articles/rose-3063283_1280_grande.jpg?v=1631631509)