This time we will show you how to change the default sort order of the collection page (product listing page).
In Debut, the default sort order is "alphabetical". However, there are few cases where you actually want to display the items in alphabetical order by default. In general, most of our clients prefer to display their items in "New Arrivals" or "Best Sellers" order.
So, in this article, we will change the default sort order of the collection page.
Creating a Product Collection
The URL of the product listing page is probably the URL of collections/all if it is the same as the default setting.
The default setting of this collections/all is "alphabetical", so all you need to do is to change this default.
Administration→Merchandise Management→Collections→Create Collection

Create a new product collection at
You can choose to create an automatic collection or a manual collection. (Select the automatic collection (we will create a collection that includes all products).
The name of the collection should be "all".
(In this case, we want to create a collection that includes all products.

Note: Make sure that the "URL and handle" in the preview of the search results at the bottom of the page is set to "all". (If it is not "all", it will not be applied as the default collection.)

You have now created a collection that will be displayed by default.
You can now create a collection that will be displayed by default by going to your store's
collection/all
page, it should reflect the collection you have just created. If not, please check the URL again.
Changing the Default Sort Order
And finally, the main issue is how to change the default sort order.
As mentioned at the beginning of this article, the default sort order is "alphabetical. This time, we will change it to "New Arrivals".
For your reference, you can choose from the following sort order options.
- New Arrivals
- Oldest first
- Best Sellers
- Alphabetical
- Price High to Low
- Low to High
- Manual
Manual is a method that allows you to sort manually by yourself. This may be useful when the number of products is small, but generally speaking, it is not used very often.
Now, let's change the order to "New Arrivals".
Go to the collection you just created from the administration screen, and change the sorting of the "Products" section to "New Arrivals".

If you change the sort order in the "Sort by" section, the default sort order will be reflected in the "All" collection.
Now, let's go back to the collections/all URL and check it out!

It is in English, but you can see that it is Date, new to old (new to old).
How to change the default sort order of a Shopify product listing collection Summary
This is how to change the default sort order of a product listing collection. In this case, we set the order to "New Arrivals", but "Best Sellers" is also recommended.
If users see the product listings with the oldest items first, or in alphabetical order (why the default is alphabetical, I wonder?), they are more likely to leave the site.
So, please take a look at this article to change the default order.
Thank you for reading to the end. Have a great day!
![[Shopify]商品一覧コレクションのデフォルト並び順を変更する方法 - EC PENGUIN](http://ec-penguin.com/cdn/shop/articles/dahlias-5578683_1280_cd6fb4c8-33a9-4405-b2ce-f99e7b761531_1100x.jpg?v=1605354930)







![[Shopify] How to apply automatic discounts with different customer tags (supports order discounts/product discounts/shipping discounts)](http://ec-penguin.com/cdn/shop/articles/2025-02-26_11.42.12_deba0cf7-f1db-4582-b496-7ca2e1ee6666_grande.png?v=1740538061)

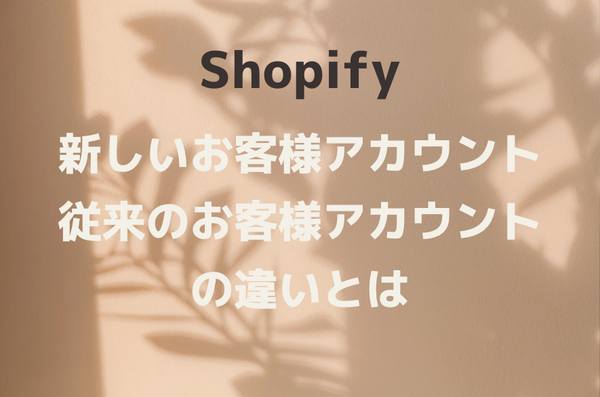

![I would absolutely love to have this in my [Shopify] store! Recommended](http://ec-penguin.com/cdn/shop/articles/milky-way-6657951_1280_grande.jpg?v=1633862228)
![[Shopify App] Make classy landing page free with PageFly NoCode](http://ec-penguin.com/cdn/shop/articles/plant-5643271_1280_grande.jpg?v=1605355173)
![[Shopify] Essential background paper sheets for individual e-commerce site product photography [3 recommendations]](http://ec-penguin.com/cdn/shop/articles/2021-06-15_22.21.38_grande.png?v=1623763402)
![[Shopify]Make Valentines Day LP (Landing page) free with nocode](http://ec-penguin.com/cdn/shop/articles/rose-3063283_1280_grande.jpg?v=1631631509)