In this article, I will explain how to use Shopify and Oberlo for dropshipping.drop shippingI wanted to try it, but I didn't know how! I hope this will be helpful to those who wanted to try it but didn't know how!
By the way, dropshipping is easy because it allows you to sell without having to carry your own inventory. Oberlo in particular is famous in the dropshipping industry, and you can sell using Aliexpress, which is run by Alibaba.
Let's take a look at the step-by-step instructions on how to use and configure Oberlo!
What is Oberlo?
Oberlo is an app for dropshipping on Shopify.
This is a system that allows you to sell products from a Chinese e-commerce site called AliExpress on your own e-commerce site and earn the difference. This is a very beneficial application because you can sell products without having inventory.
Preconfiguration on the Shopify side
Opening a Shopify store
The first prerequisite is that you need to create a Shopify e-commerce site.
Free shipping with shipping rate settings
If you are targeting only the Japanese market, you may have already set up a flat rate free shipping throughout Japan.
In dropshipping, the basic theory is to offer free shipping and add the shipping cost to the product price, rather than setting the shipping cost by region. (Especially if you are selling to an international market.)
So, go to "Admin" -> "Settings" -> "Shipping" -> "Manage Shipping" and delete all shipping methods.
Then, set Free Shipping in the international shipping section as shown below, and you're done.

Key currency setting
Next, Oberlo allows you to set product prices in bulk (only if the currency is USD), so if you are selling to overseas markets, set the base currency to USD.
You can use the Japanese yen base for domestic sales. You will need to set the product price for each product, but don't worry, it will work.
By the way, you can change the base currency by going to "Settings" > "General Settings" > "Store Currency" in the admin panel.
Download the Oberlo app on Shopify
If you already have an e-commerce site on Shopify and have completed the above settings, download the Oberlo app from "Administration" -> "App Management".

If you don't see it as above, search and download it from the "Shopify App Store".

After the confirmation screen of "Add app", complete the installation.
Find products at Oberlo
Now that the application is ready, you can search for products from "Explore Products".

Then you will see the AliExpress screen like this.
Choose your favorite product from among these. This time, I'm going to choose this product that I often see on Amazon commercials.

Add your products to your Shopify store
Once you have selected your products, click "Add to Import List" to add them to the "Import List" on the Oberlo app.
Go to "Import List" under "Manage Products".

In this "Import List", you can edit the following items.
- Product
Product names, additions to collections, etc. - Description
Product details section - Variants
Types of settings - Images
Set which image to apply.
Once the above settings have been made, click "Import to Store" in the upper right corner.
Now you have successfully added products from Oberlo to your Shopify store. It's insanely easy!
Edit the price of a product
Now that we have completed importing the products into the Shopify store, we will set the prices for the products.
The method you can use depends on what the base currency is on your Shopify store.
In Japanese Yen
First of all, you can't set the product price in Japanese yen in Oberlo, so you need to set it in Shopify's product management screen when importing products or after importing.

In U.S. dollars
If the base currency of your Shopify store is US dollars, you can use the
- How many times the cost? (Multiplier)
- Add fixed $ to the cost. (Fixed markup)
You can set prices in bulk.
『Settings』→『Global Pricing Rules』Select the
This time, I set it up like this.

- Your product price
Actual selling price - Your product compared at price
The price displayed as the original price. - Assign cents
For US dollars, you can set the cents, such as $9.99.
Instead of displaying the price as it is, it displays the original price and sets the discounted price as the selling price, which gives you a sense of savings.
Edit a product in your Shopify store
You need to see how the products imported from the Oberlo app are actually displayed in the Shopify store.

This is what the default display looked like.


The images and product details look good. However, the title is too long to be easily caught by product search. I will fix this. Unless you have a very large store, you don't need this many keywords.

This clears things up somewhat. You may also need to take the time to make the photos, prices, and product details in Japanese if you are a domestic store.
You can also use Google Chrome Extensions to search for products.
By the way, the product search screen of the Oberlo app is a bit difficult to use. For those who find it difficult to use the Oberlo app, a Google chrome extension is available.
I can import products directly from the AliExpress site using the extension, which makes my life so much shorter!
It's this way.
https://chrome.google.com/webstore/detail/oberlo-aliexpresscom-prod/hmanipjnbjnhoicdnooapcnfonebefel
I'll skip the instructions because this official Shopify video sums it up so beautifully. If you're not good at English, you can turn on the auto-translated subtitles for better viewing!
Summary of Oberlo usage on Shopify
I think we've covered how to set up Oberlo for the moment!
It's a big advantage to be able to sell products without having to carry inventory yourself. Moreover, there are so many products on AliExpress that it's fun to choose from. There are so many products on AliExpress that it's fun to choose from a wide selection.
If you have any recommendations, please sneak them to me, or in the comments!
Thank you for reading to the end!
![[Shopify]Oberloアプリを使ってドロップシッピングをする方法 - EC PENGUIN](http://ec-penguin.com/cdn/shop/articles/lonely-5122894_1280_1100x.jpg?v=1605354993)







![[Shopify] How to apply automatic discounts with different customer tags (supports order discounts/product discounts/shipping discounts)](http://ec-penguin.com/cdn/shop/articles/2025-02-26_11.42.12_deba0cf7-f1db-4582-b496-7ca2e1ee6666_grande.png?v=1740538061)

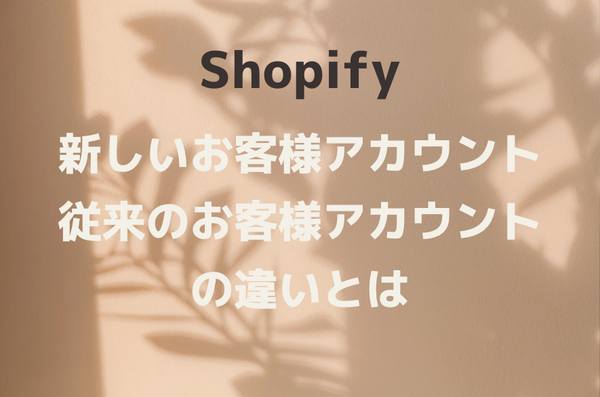

![I would absolutely love to have this in my [Shopify] store! Recommended](http://ec-penguin.com/cdn/shop/articles/milky-way-6657951_1280_grande.jpg?v=1633862228)
![[Shopify App] Make classy landing page free with PageFly NoCode](http://ec-penguin.com/cdn/shop/articles/plant-5643271_1280_grande.jpg?v=1605355173)
![[Shopify] Essential background paper sheets for individual e-commerce site product photography [3 recommendations]](http://ec-penguin.com/cdn/shop/articles/2021-06-15_22.21.38_grande.png?v=1623763402)
![[Shopify]Make Valentines Day LP (Landing page) free with nocode](http://ec-penguin.com/cdn/shop/articles/rose-3063283_1280_grande.jpg?v=1631631509)