Click here for the [EC Penguin exclusive] Pagefly discount code!
https://ec-penguin.com/pages/shopify-pagefly-discount
I recently published an article on creating a no-code LP with PageFly, but I was personally lost on the steps to actually create and publish a landing page (LP). So, in this article, I will summarize the steps from publishing to creating leads after creating the page.
By the way, here is the past article "Creating a stylish LP with no-code using PageFly".
https://ec-penguin.com/blogs/shopify/app-pagefly-free-lp
Creating an LP with PageFly

First, create an LP within the PageFly application. In this case, we will create a page from Regular Pages. This time, I created a page like this just for the sake of it being temporary.

The page looks like this.
As I recall, I created an existing template from PageFly and just changed the text appropriately. It's amazing that you can create such a well-designed LP for free, isn't it?
Now, I have my LP ready to go public.
Steps to publish your LP on PageFly
The LP created above will be made available to the public.
To make this public release, you can press the blue button "Publish" in the upper right corner. When you press this button, a new page will be created and published to the public.
Sorry, it was easier than I thought. I expected it to be a bit more complicated, but it was easier than I thought.
By the way, when you publish this page

If you go to the admin page → online store → pages → appropriate page like this, you will see that a new page has been created.
I also confirmed that the page has been properly published to the public when I previewed it from the page preview in the upper right corner.

I want to say it one more time. I want to say it again, PageFly is amazing that you can create a proper LP like this for free.
https://apps.shopify.com/pagefly?locale=ja
How to change the domain of an LP created with PageFly
By the way, if you want to change the domain of an LP created using PageFly
Admin → Online Store → Pages → Corresponding Page → Preview Search Results → Edit Website SEO
The domain can be changed by changing the URL and handle from

Create a lead for your PageFly LP
Finally, we will create a lead for the LP that we have just created and published.
If you just create a landing page, the page will rarely be displayed unless you run an ad or something similar.
So this time, let's also create a lead-in in the header OR footer of the home page to make it easier for users who visited the Shopify store to visit it.
Administration -> Online Store -> Menu
Go to Then, if you want to put it in the footer, select the "Footer" menu and click "Add Menu Item".
Then, put in the LP link you just created (drop-down method) and the name you want to display and hit add.

You have now created a ledge in the footer.
Steps to publish a landing page created with Shopify's PageFly app to the public Summary
This is how to create, publish, and lead an LP with the PageFly Shopify application.
If you rarely actually touch the app or are unfamiliar with PageFly itself, please give it a try. Creating a landing page should include not only how to create it, but also adjusting the domain and creating leads after it is created, so make daily adjustments and updates each time to increase sales.
Have a great day!
Click here for the [EC Penguin Exclusive] Pagefly Discount Code!
https://ec-penguin.com/pages/shopify-pagefly-discount
![[Shopify]PageFlyで作成したランディングページを一般公開する手順方法 - EC PENGUIN](http://ec-penguin.com/cdn/shop/articles/river-5429113_1280_632bc1c3-9d02-4841-b3d1-a8d35c8265a7_1100x.jpg?v=1605354899)








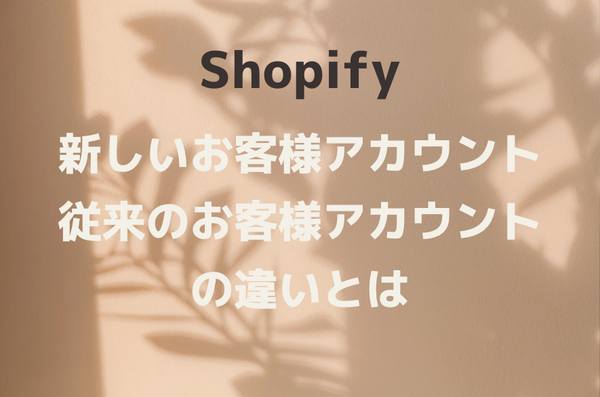

![[React] About React Hooks.](http://ec-penguin.com/cdn/shop/articles/early-morning-7525151_1920_grande.jpg?v=1667630718)
![I would absolutely love to have this in my [Shopify] store! Recommended](http://ec-penguin.com/cdn/shop/articles/milky-way-6657951_1280_grande.jpg?v=1633862228)
![[Shopify App] Make classy landing page free with PageFly NoCode](http://ec-penguin.com/cdn/shop/articles/plant-5643271_1280_grande.jpg?v=1605355173)
![[Shopify] Essential background paper sheets for individual e-commerce site product photography [3 recommendations]](http://ec-penguin.com/cdn/shop/articles/2021-06-15_22.21.38_grande.png?v=1623763402)
![[Shopify]Make Valentines Day LP (Landing page) free with nocode](http://ec-penguin.com/cdn/shop/articles/rose-3063283_1280_grande.jpg?v=1631631509)